Game payment claims (single)
Once the game has concluded, officials can submit financial claims relating to their assignment. The typical claims handled within refbook are:
- game payments
Submitting game claims (single game payment)
Note: refbook does have the capability (if organisation has enabled) to perform batch claiming for all games in the day. Please discuss with your administrator to enable.
- Head to 'My Appointments' where you will need to select Status = 'Finalised' to see your finalised games. You may need to change the date range also
- Click the 'Game Portal' icon next to the relevant game.
- Note: If you have multiple games on the same day refbook will recognise this and you can batch claim. Click 'Batch' to proceed, otherwise click 'Single' (this article).
- Click the 'Claims' tab to input your game claim.
- In the 'Game Claim' section, the game payment amount (including bonuses) will display. Should there be an error with the game amount please contact your administrator. Alternatively, submit an 'Other' claim using the 'Expense Claim' section.
- If the displayed amount is correct, click 'Submit'. The button will change to 'Reject' and the Status = 'Submitted'
The claim will be marked as 'Submitted' and is now sent for processing. If your administrator has set claim items to be automatically approved, your inputted claims will proceed for payment (via your organisation's finance methods). If the administrator requires approval for the claim item, the submissions with first go to the assignor for approval, prior to being submitted for payment.
Checking payment status
To monitor the status of the claim (ie: whether it has been approved for payment), click into 'Claims' tab of the Game Actions portal at any stage.
To withdraw the claim prior to it being processed, click 'Reject'. This will remove the claim from being processed in the next payrun.
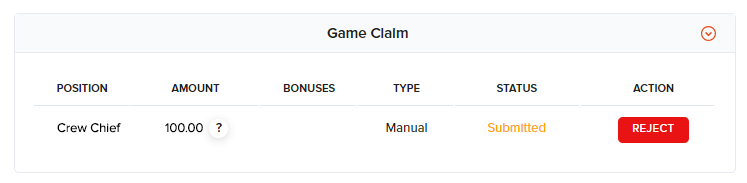
Related Articles
Game payment claims (batch/bulk)
Once the game has concluded, officials can submit financial claims relating to their assignment. The typical claims handled within refbook are: game payments road travel (either from work, home or home association based on the competition's travel ...Submitting Expense and Allowances claims
Note: please check with your Administrator on instructions on which method is being using by your Organisation (ie: claiming via Travel Request or Expense) Once the game has concluded, officials can submit financial claims relating to their ...Travel arrangement request (proposal)
Users can submit their travel requirements (requests) for assignors/travel agents to commence organising the travel arrangements for games. As soon as an official has confirmed the appointment, the travel request can be lodged, and will not close ...Processing Registrations (guided workflow)
The registration process is a self-serve process for officials. Registrations can be performed at any stage when a registration(s) is due for renewal (ie: the official does not need to wait for their organisation to trigger payment). A guided ...Withdrawing from a game (Assignment Self-Serve)
Note: Assignment Self-Serve is only available if enabed by your administrator. If you have confirmed an appointment and your situation has changed, you can use the 'Replacement' feature located in My Appointments. Please note: The withdrawal feature ...
Recent Articles
Updating availability when Default Organisation Availability applied
'Default Custom Availability' is an administrator setting enabled by your organisation per competition which overrides Refbook's system default model for availability. When enabled, Default Custom Availability will regard you as always available for ...Setting availability using forms
Refbook allows you to quickly enter personal availability using special availability forms (including for tournaments and events). Your administrator will have instructed if this method is being used at your competition event. Depending on how the ...Viewing PDF documents on the mobile app
When attempting to view/download documents that have been uploaded by organisation, your mobile device needs to have an application locally that supports the file type, such as: Adobe PDF Reader MS Office (Word/Excel) In the phone's settings, a ...Withdrawing from a Family Group
Viewing members to a Family Group Head to Contact>Family Groups. This will display a list of all Family Groups you are a member of. Click the 'trash' icon to withdraw from the Family Group and confirm. You will now be removed from the Family Group ...Editing Family Group member roles/changing Family Manager
Adjustment of members inside a Family Group can be performed by a Family Manager at any stage. This can be a common requirement if the roles are changing, or if the Family Group has been incorrectly created (for example: if the official has created ...