Using the refbook Client Portal (for Administrators)
The refbook Client Portal allows your organisation to manage its account and subscription.
Once your organisation has activated the Client Portal, you’ll be able to:
- View and manage current subscription information
- Add options and packages to a subscription
- View and download invoices
- Pay invoices from a single place (if enabled)
- Collaborate on and approve estimates
- View and share documentation
- Book online support meetings
- Access refbook Finance contact information
ACCESSING THE PORTAL
Once the Client Portal has been enabled for your organisation, you will receive an email invitation. This email will contain the following:
- Portal URL: The link to access the portal
- Username: The email address of the organisation's Primary Administrator
- An Accept Invitation button
You will be able to create your password for the Client Portal after clicking the Accept Invitation button. You can then enter the username and password to log in to the portal.
The Client Portal can be accessed here:
When logged in successfully, the homepage of the Client Portal will be visible. If you require additional staff to have access to the Client Portal, please contact us.
HOME
The Home or Dashboard is the first screen you will see when logged in to the Client Portal.
It gives an overview of the transactions that are taking place between your organisation and refbook.
- Balance Summary
- Last Payment Made
- My Details
- Shared Documents
Side menu
Your organisation can view the status of all financial aspects of your organisation such as the invoices and estimates received, as well as the payments made in the past.
Use the left hand menu to access the following areas:
- Estimates
- Subscriptions (if applicable)
- Invoices
- Payments Made
- Statements
ESTIMATES
You organisation can view a list of the estimates received from refbook (eg: custom development, support services). You can also filter the list to display a particular type of estimate by clicking the 'Show' drop-down above the list
If you are satisfied with the estimate, you can take the project forward by clicking the 'Accept' button that is visible when you open each estimate. You can decline an estimate by clicking the 'Decline' button at the top.
The estimate can be forwarded to a different email from the Client Portal and can be downloaded as well. Just click the 'More' icon on the top right corner to perform these actions.
DOCUMENT SHARING
We may share documents with you via the Client Portal as a more secure method than email. You can access shared documents from the Home screen under the Shared Documents section.
- You can view and download a document by clicking the 3 dots next to the file.
- You can also upload your own documents by clicking the 'Upload Documents' button and browsing files on your computer. To remove any document your organisation has uploaded, click the Bin icon.
SUBSCRIPTIONS
Clicking on any of the subscriptions will display detailed information related to that subscription. Additional products, packages and addons can be self-managed in this area.
INVOICES
You can view the list of invoices sent to your organisation in the Client Portal.
- If the invoice is unpaid, you can choose to pay instantly by clicking 'Pay Now'.
- You can also filter the list to display a particular type of invoice by clicking the drop-down above the list.
- You can forward the invoice to an email address and also download the invoice in the form of PDF or print the invoice by clicking the 'More' icon on the top right corner and selecting the respective options.
- If you have any remarks and would like to discuss with refbook, you can use the comments box to add them.
- You can make payments by choosing a mode of payment:
- an online payment gateway is available for credit/debit card transactions
- bank deposit is available using the EFT details provided on the invoice.
Card Payments
For making payments using Credit/Debit card, you can enter card number, CVV, expiry date and billing address to make payment. You can also save the cards and use them while making payments for upcoming invoices.
PAYMENTS MADE
In the Payments Made module, you will be able to view the payments made against invoices. You can also list the payments based on invoices and sort it based on the date and amount.
In the Payments Made module, you will be able to view the payments made against invoices. You can also list the payments based on invoices and sort it based on the date and amount.
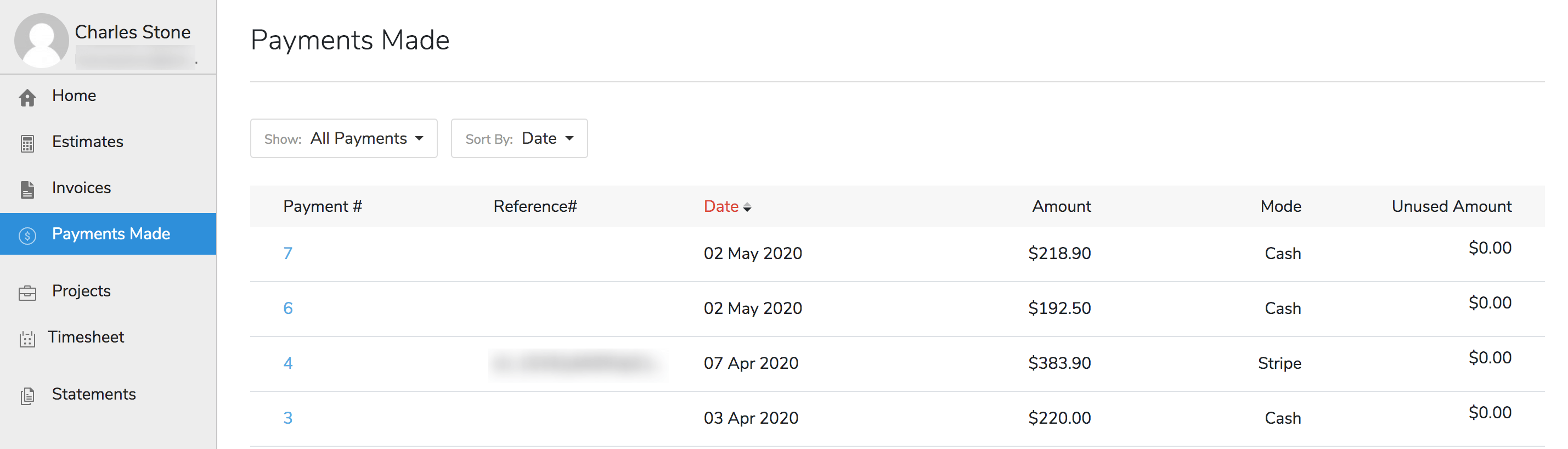
The receipts can be downloaded as PDFs by clicking the 'Download PDF' button and can be printed by clicking the 'Print' button on the top.
Bulk Payments
The Client Portal’s dashboard will display the total amount for Outstanding Invoices. Select 'Pay Now' to view the number of invoices for which the amount is due.
To view more details of the outstanding invoices, click on the hyperlink below the Total Amount.
You can then proceed to make the payment for all your outstanding invoices using a Credit Card or through any one of the associated payment gateways.
STATEMENTS
You can view a detailed Statement of Accounts consisting of all the transactions for the organisation. You can also have statements printed or downloaded as PDFs.
Comments
You can comment in the client portal about the estimate or invoice received. This feature comes handy when discussing financial matters including estimates received.
ACCOUNT DETAILS
The 'My Details' option can be used to edit your personal and organisation details like name, contact number, billing and shipping address and card details.
Edit contact details
- Go to the 'Home' page
- Scroll down to 'My Details' and click the 'pencil' icon.
- Fill in the new details
- Click 'Save'
Edit card details
You can view stored card details in the Client Portal if:
- refbook has added your card details in the system.
- refbook has requested payment information from your organisation, and you have added your card details.
- Your organisation has saved card details during a previous payment in the portal.

You can edit stored credit card details anytime.
- Go to the 'Home' page
- Scroll down to the Card Details section and click Edit next to the card whose details you want to change.
- Fill in the details
- Click 'Save'
Change Password
To safeguard transactions, you can regularly change the password for the Client Portal.
- Click 'Change Password' in the left sidebar
- Enter the Old Password and enter a New Password that satisfies the password requirements.
- Re-enter the password to confirm
- Click 'Save'
Insight: The password changes only for the specific contact person using the Client Portal.
Send Email
You can contact refbook directly from the portal by sending an email.
- Go to the 'Home' page
- In the bottom of the page, refbook's business details will be displayed.
- Click the 'Send Email' button and enter the Subject and Message.
- Click Send.
Logout
To logout from the Client Portal, click 'Logout' from the left sidebar.
Related Articles
Managing subscriptions in the Client Portal (for Administrators)
Organisation administrators can view and manage their organisation's subscriptions in the Client Portal. Viewing subscriptions Fromt left hand menu, click Subscriptions. This page displays all the organisation's subscriptions including the plan name, ...Setting availability using forms
Refbook allows you to quickly enter personal availability using special availability forms (including for tournaments and events). Your administrator will have instructed if this method is being used at your competition event. Depending on how the ...Logging in
Go to https://live.refbook.online to login to refbook Log in using your preferred method Using Google credentials Enter your email and password in the fields. Click 'Log In' Forget password? If you have forgotten your password, it can be reset.Accessing and completing forms
Once an appointment is confirmed, any form or report requirements that have been linked to the competition type and role will start to appear against the game. Forms may be required before or after the game, as set by your organisation Administrator. ...Game payment claims (single)
Once the game has concluded, officials can submit financial claims relating to their assignment. The typical claims handled within refbook are: game payments road travel (either from work, home or home association based on the competition's travel ...
Recent Articles
Updating availability when Default Organisation Availability applied
'Default Custom Availability' is an administrator setting enabled by your organisation per competition which overrides Refbook's system default model for availability. When enabled, Default Custom Availability will regard you as always available for ...Setting availability using forms
Refbook allows you to quickly enter personal availability using special availability forms (including for tournaments and events). Your administrator will have instructed if this method is being used at your competition event. Depending on how the ...Viewing PDF documents on the mobile app
When attempting to view/download documents that have been uploaded by organisation, your mobile device needs to have an application locally that supports the file type, such as: Adobe PDF Reader MS Office (Word/Excel) In the phone's settings, a ...Withdrawing from a Family Group
Viewing members to a Family Group Head to Contact>Family Groups. This will display a list of all Family Groups you are a member of. Click the 'trash' icon to withdraw from the Family Group and confirm. You will now be removed from the Family Group ...Editing Family Group member roles/changing Family Manager
Adjustment of members inside a Family Group can be performed by a Family Manager at any stage. This can be a common requirement if the roles are changing, or if the Family Group has been incorrectly created (for example: if the official has created ...